General
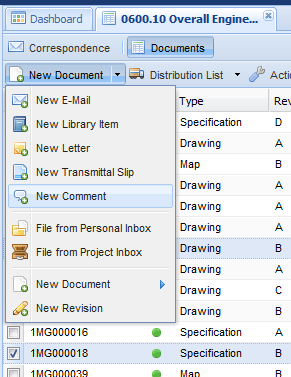 In PIRS you are always able to create comments for one or for multiple documents.
The Comment allows you to make notes, remarks and documentations concerning one or multiple documents.
It can be used to document internal comments or it can be a canvas to record external comments made by the customer or the supplier.
In PIRS you are always able to create comments for one or for multiple documents.
The Comment allows you to make notes, remarks and documentations concerning one or multiple documents.
It can be used to document internal comments or it can be a canvas to record external comments made by the customer or the supplier.
Three options how you can create a new comment within PIRS
-
Create a new comment using the "New…" action in your view action bar
-
Create a new comment from within a document opened in read mode
-
Create a new comment using a template
Option 1
First, select the document(s) in question within your view, then click the action  listed in your “New…” options.
listed in your “New…” options.
The new, empty Comment opens in a new tab. The selected documents are already linked and listed within the Document(s) tab.
Proceed to enter field values for the linked documents according to your specifications, upload your remarks as a file within the attachments tab and/or write your comments in the text field area.
| Please keep in mind, the Comment behaves like an e-mail and needs a recipient, a subject and a reference number to be sent. |
Option 2
Select the action "New Correspondence" listed in your document action bar and click "New Comment" as shown in the screenshot below.
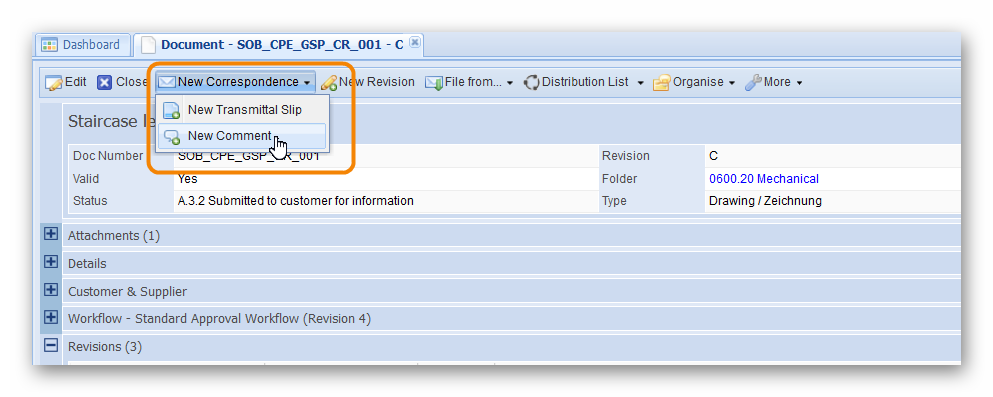
| Please be aware that this action will only be available in documents open in read mode, but not in edit mode. |
Option 3
If it has been set up for your project, you can also use a template to create a comment. To learn more about this option, please refer to the chapter Predefined Document Actions.
File an email as customer comment
If your customers/suppliers replies to transmittal slips via email out of their company mail accounts instead of using the PIRS Portal, the comment will not be stored within PIRS automatically. To insure that all information is available to all project members, comments sent to your private or project mailbox must be filed as such within PIRS. The process of filing a customer/supplier comment is very similar to the above described process of filing emails from your personal/project mailbox (refer to File incoming emails.)
In order to file an email as a comment form your personal mailbox you first need to select the option  which you will find listed in your “New…” options.
which you will find listed in your “New…” options.
Alternatively, you can also select this option directly within a document opened in read mode. The action "File from…" listed within the tool bar in your document allows you to directly file an e-mail received in your personal or project mailbox. It will then be linked to this document automatically. (Compare following screenshot.)
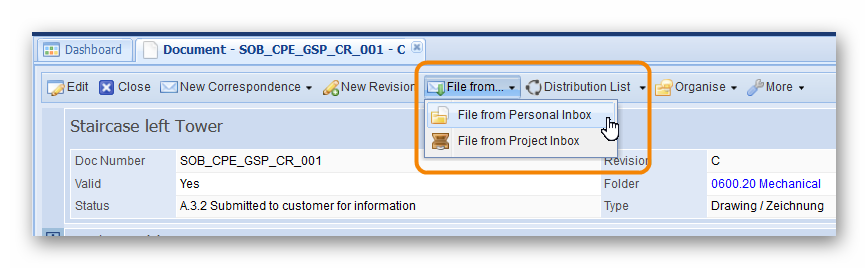
In case you haven’t logged into your account within PIRS earlier you will first be asked to enter you email account password. Otherwise your personal company mailbox will be displayed forthwith in a pop-up window, from which you can firstly choose the correct email folder and secondly the correct email from your customer/supplier. By clicking the "Next" button the filing process goes to the next step and you will be presented with a folder selection window where you have to choose a folder in which the comment should be stored.
You will next have to select the reference number (this process has been described in length in previous chapters e.g. Create and send an email) and also determine the type of correspondence. By default the "E-mail" type is set in place, but in this case the comment type has to be chosen, as illustrated in the image below. If you file an email as reply to a transmittal slip, PIRS will automatically file it as a comment unless you change the type manually. So if you file an email as reply to a TS this step will also be down for you.
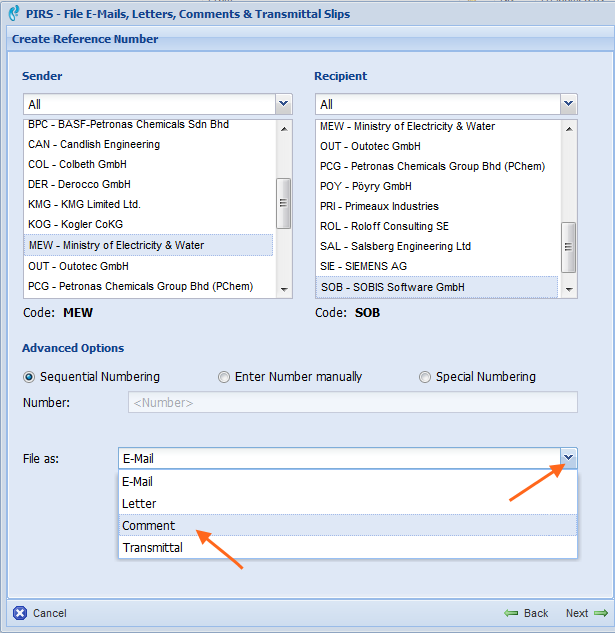
The next step of the filing process is unique for all correspondence files that are directly linked with documents (transmittal slips & comments). At this point of the process you need to select those PIRS documents that the comment is referring to. To select, add or remove documents simply mark them and use the green arrows in between the two selection windows in order to move the document. As a second possibility you could also work with the drag and drop function. (Compare with the screenshot below.)
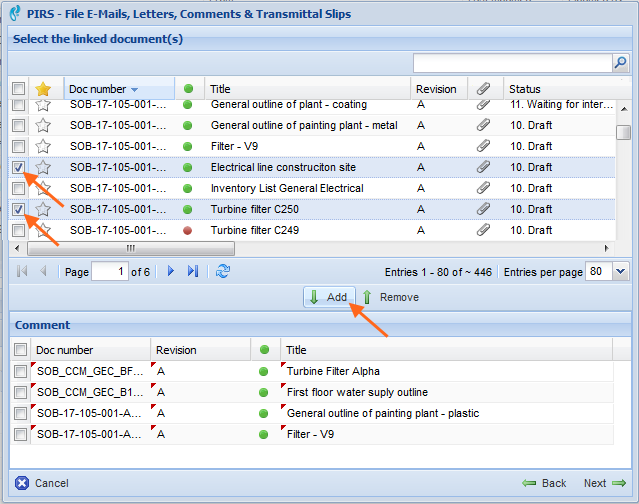
As soon as you have selected the concerning documents and clicked next you will be able to adjust the status of each document individually or you can change the document values of all selected documents at once.
In order to change two or multiple document grid values at once, you first need to select the documents in question, then click  .
By default PIRS will present you with the document status column.
However, you are able to add the customer and supplier status column as well.
.
By default PIRS will present you with the document status column.
However, you are able to add the customer and supplier status column as well.
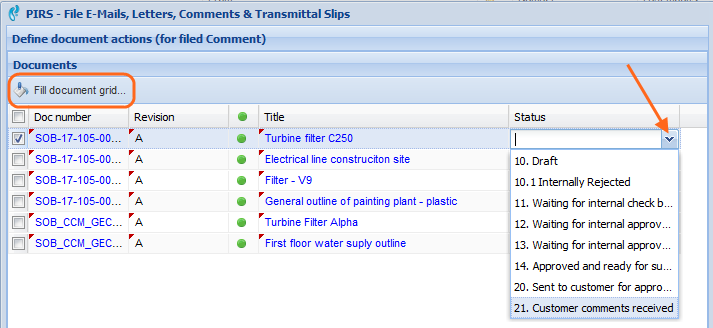
The next and last step in the filing process, presents you with a preview of the new PIRS Comment containing all entered information which gives you the opportunity to double check the data. As soon as you have finished the filing process the new comment is opened in read mode in a new tab.
Changes within the commented documents
If you now reopen the PIRS document which you sent to your customer/supplier via transmittal slip and created the customer comment for, both correspondence forms will be displayed in the correspondence tab within the PIRS document and can also be opened out of the document. In read mode, transmittal slips are illustrated by a paper symbol while comments are represented by a speech bubble.
Since comments don’t necessarily have to be linked to a customer email, this correspondence type can also be created without uploading a customer email. You can simply create a new Comment using the "New…." option in your action bar. All other functions equal the above described.
Are Comments not displayed?
|
PIRS allows to adjust which modules are used, which views are displayed and also which correspondence types are used. For some projects or companies it will not reflect your processes to use "Comments". Here it might be the case that you send & receive documents and comments always with the means of a transmittal slip. In this cases the correspondence type "Comment" is hidden. |