Allgemein
Wie bereits erwähnt, bietet PIRS die Möglichkeit, jede Tabelle innerhalb jeder Ansicht anzupassen, unabhängig davon, in welchem Bereich Sie sich gerade befinden. Das bedeutet, dass Sie Spalten hinzufügen oder entfernen und ihre Position innerhalb der Tabelle verschieben können.
Alle Änderungen, die Sie innerhalb einer Korrespondenztabelle (z.B. "Alle Korrespondenzen") oder innerhalb einer Dokumententabelle (z.B. "Alle Dokumente") vornehmen, werden in Ihren individuellen Einstellungen gespeichert. Dabei werden alle Änderungen, übergreifend für alle anderen Korresponden- bzw. Dokumententabellen gespeichert. Mit dieser Funktion können Sie Ihre allgemeine Inhaltsanzeige an Ihre Bedürfnisse anpassen.
Eine weitere von PIRS angebotene Funktion, das Setzen von "Filtern", ermöglicht es Ihnen, nach bestimmten Dokumenten oder Korrespondenzen zu suchen, indem Sie den Dateninhalt nach bestimmten Kriterien filtern.
Für den Fall, dass Sie also eine Liste aller E-Mails, Comments und Transmittal Slips, die in den letzten 3 Monaten von Ihrem Unternehmen an den Kunden gesendet wurden, versenden müssen, bietet PIRS die Möglichkeit, die Daten innerhalb der Ansicht "Alle Korrespondenz" hiernach zu filtern.
Klicken Sie auf den Pfeil in der Ecke der jeweiligen Spalte, in unserem Beispiel "Datum", "Art", "Absendercode" und "Empfängercode". Für jede Spalte wird ein Auswahlfeld geöffnet, in dem die gewünschte Filteroption ausgewählt werden kann. Für die Spalte Datum kann eine Datumsspanne vor oder nach einem bestimmten Datum oder ein bestimmtes Datum gewählt werden. Für unser Beispiel wäre die Zeitspanne die letzten 3 Monate. Als nächstes müssen wir den Filter der Spalte "Art" auswählen und E-Mail, Comment und Transmittal Slip als Filter anhaken. Dann wählen wir den Absender- und Empfängercode, der zu unserem Firmen- und Kundencode passt. PIRS beginnt mit der Filterung des Inhalts, sobald die Filteroption ausgewählt ist. Sie finden jeden Schritt in den folgenden Bildern veranschaulicht.
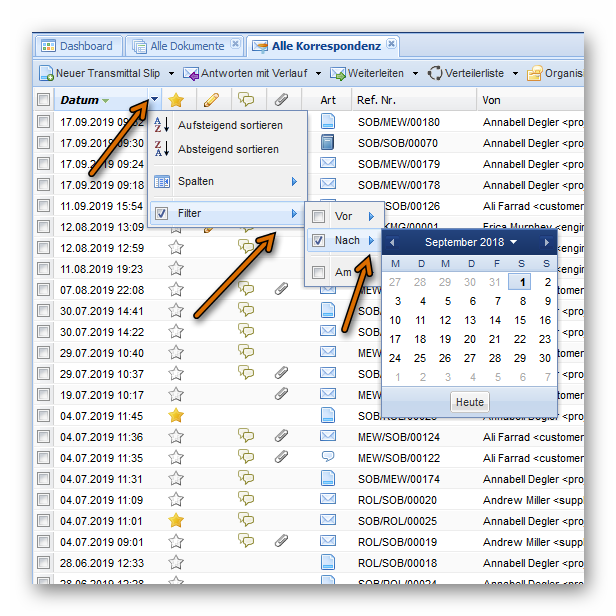
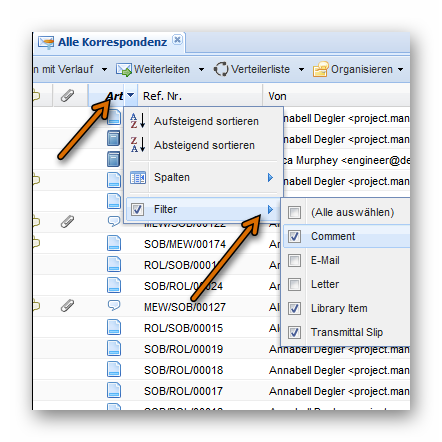
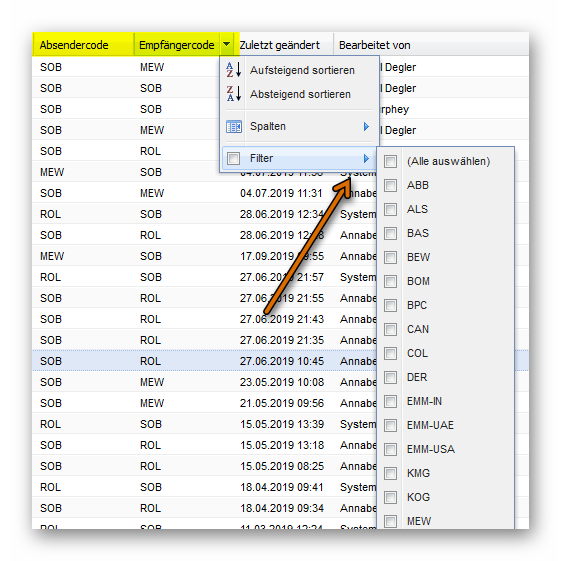
Für bestimmte Spalten, z.B. Namensfelder, können Sie den Wert manuell eingeben. Dabei ist es möglich, den Wert nur teilweise einzugeben, die Anwendung erkennt auch Teilwörter. In beiden Fällen findet PIRS passende Einträge.
Bei Spalten, in denen Sie aus einer Liste verschiedener Optionen auswählen können, sowie einige andere Spalten (z. B. solche, in denen Sie einen Wert manuell eingeben können) können Sie auch auswählen, dass hier kein Wert hinterlegt sein soll. Sie können somit bewusst nach leeren Einträgen filtern.
Wenn Sie also nach Dokumenten suchen möchten, die noch nicht übermittelt wurden, können Sie für die Spalte "Letzte Übermittlung" ("Last transmittal") ein Blank wählen, wie im folgenden Screenshot zu sehen.
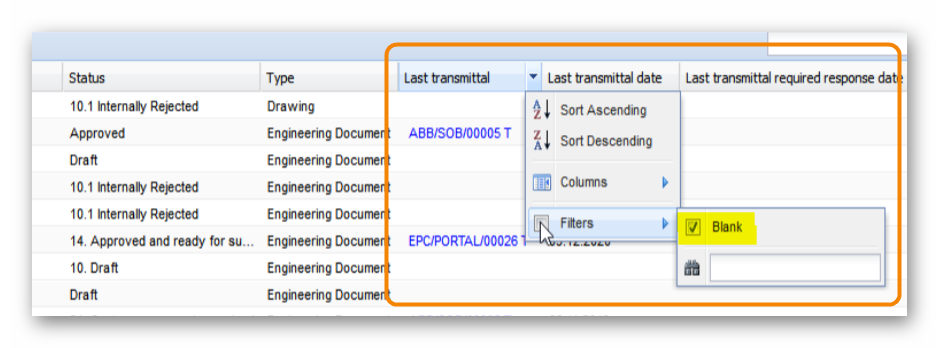
Beachten Sie jedoch, dass diese Option nur für Felder verfügbar ist, die nicht zwingend erforderlich sind.
Für bestimmte Spalten, z.B. Namensfelder, können Sie den Wert manuell eingeben. Dabei ist es möglich, den Wert nur teilweise einzugeben, die Anwendung erkennt auch Teilwörter. In beiden Fällen wird PIRS passende Einträge finden.
Um Ihnen die bestmöglichen Ergebnisse zu bieten, ist es notwendig, das Symbol * vor Wörtern oder Teilwörtern einzufügen, wenn es sich nicht um die ersten Buchstaben des gesuchten Wertes handelt. Angenommen, Sie möchten beispielsweise Einträge für eine bestimmte Person filtern, die diese Einträge erstellt hat, z.B. Andrew Miller. Wenn Sie in Ihrem Filter für die Spalte "Von" "Andrew" eingeben, müssen Sie kein *-Symbol hinzufügen, da der gesuchte Wert mit "Andrew" beginnt. Wenn Sie jedoch nach "Miller" suchen möchten, müssen Sie " * " eingeben, bevor Sie mit der Eingabe von Miller beginnen.
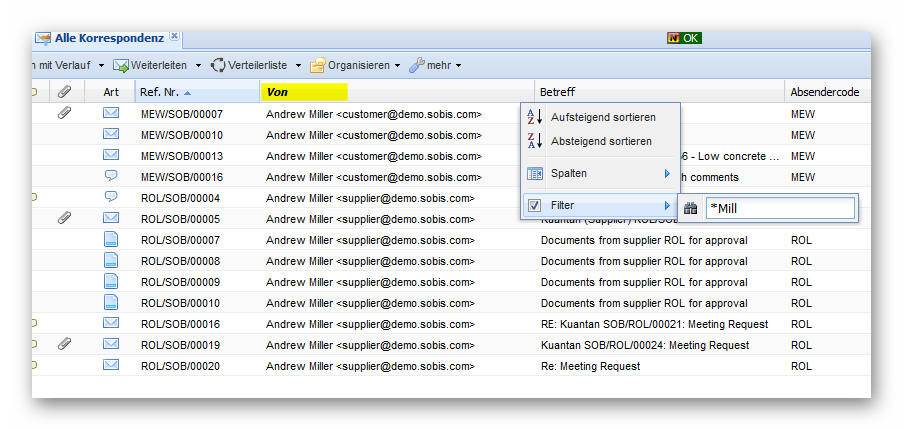
Seit PIRS Release 3.1. können Sie nach vorhandenen Anhänge filtern. Wenn Sie also z.B. wissen möchten, wie viele Dokumente derzeit keine technischen Zeichnungen beigefügt haben, können Sie für die Spaltenanhänge "Nein" wählen, wie im folgenden Screenshot dargestellt.
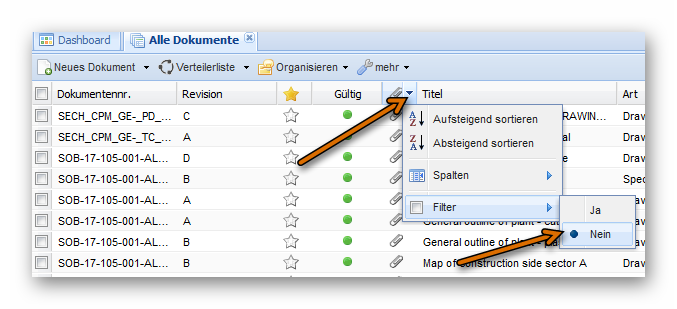
Alle Filter können einzeln oder alle auf einmal entfernt werden. Sie können jeden Filter, den Sie separat eingestellt haben, löschen, indem Sie das Häkchen vom Filter entfernen. Wenn Sie alle Filter deaktivieren möchten, klicken Sie auf die Schaltfläche "mehr" in der Aktionsleiste und wählen Sie die Aktion "Filter entfernen".
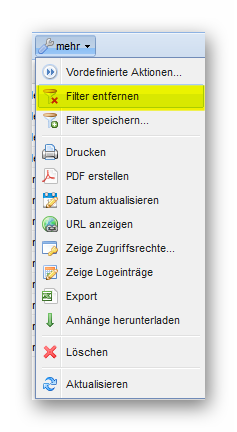
Wenn Sie einen Ordner oder eine Ansicht schließen oder wieder öffnen, werden alle eingestellten Filter automatisch gelöscht. Wenn Sie diesen Ordner oder Filter das nächste Mal öffnen, sind alle zuvor eingestellten Filter nicht aktiv und der gesamte Inhalt des Ordners oder der Ansicht wird angezeigt. Die Ausnahme ist die Verwendung der Aktualisierungsaktion, die Ihnen in jedem Ordner und jeder Ansicht angeboten wird. Wenn Sie nach dem Setzen von Filtern auf die Schaltfläche Aktualisieren klicken, ist Ihre Filterauswahl weiterhin gültig.
Speichern Sie Ihre Filter
Wenn Sie bestimmte Filterkombinationen regelmäßig verwenden und diese nicht jedes Mal manuell eintragen möchten, können Sie Filterkombinationen für PIRS-Korrespondenz sowie PIRS-Dokumente speichern.
Um Filterkombinationen zu speichern, gehen Sie in die Ansicht "Alle Korrespondenz" oder "Alle Dokumente" und wählen Sie die gewünschten Filter aus. Erweitern Sie dann die Schaltfläche "mehr" und klicken Sie auf "Filter speichern".
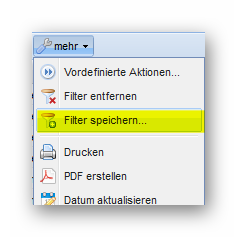
Es öffnet sich ein neues Fenster, in dem Sie einen Titel und eine Beschreibung Ihrer Filterkombination eingeben können, bevor Sie diese speichern.
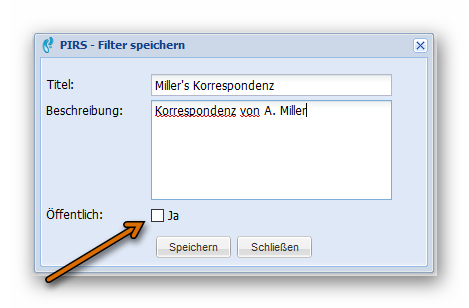
Wenn Sie über die notwendigen Rechte verfügen, können Sie Filter erstellen und speichern, die für alle Teammitglieder verfügbar sind, indem Sie "Ja" zur öffentlichen Nutzung aktivieren, wie im Screenshot gezeigt. Sie können beliebig viele persönliche Filter für den regelmäßigen Gebrauch erstellen.
In der Ansicht "Filter" in Ihrem Navigationsbereich finden Sie alle Ihre persönlich erstellten Filter sowie die für den öffentlichen Gebrauch erstellten Filter mit Titel und Beschreibung.
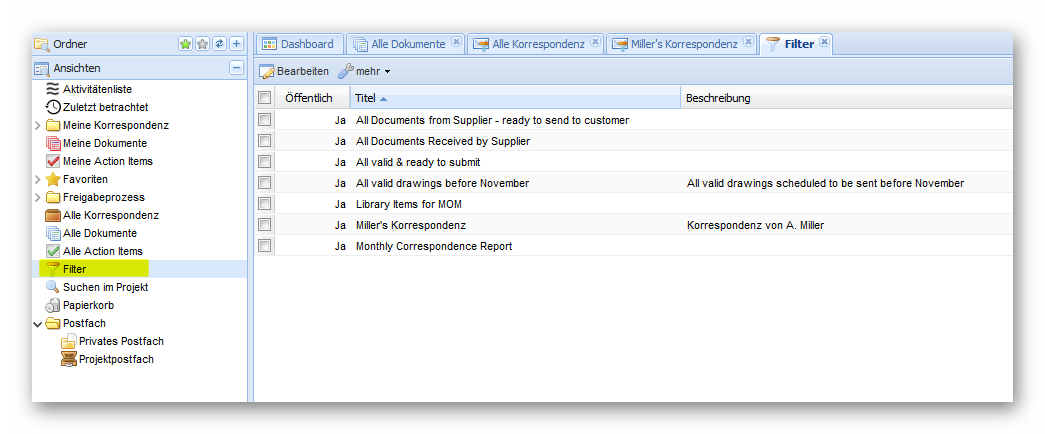
Sie können jederzeit Ihre eigenen Filter bearbeiten. Die Schaltfläche "Mehr" in der Filteransicht bietet die Möglichkeit, diese zu löschen, die Logeinträge eines Filters einzusehen oder die Seite zu aktualisieren. Wenn viele Filter aufgelistet sind und Sie einen bestimmten Filter schnell finden müssen, haben Sie die Möglichkeit, Filter in der Ansicht "Filter" zu setzen.
Um einen Filter zu öffnen, machen Sie einen Doppelklick auf den Eintrag. Der Filter wird in einem neuen Reiter geöffnet.
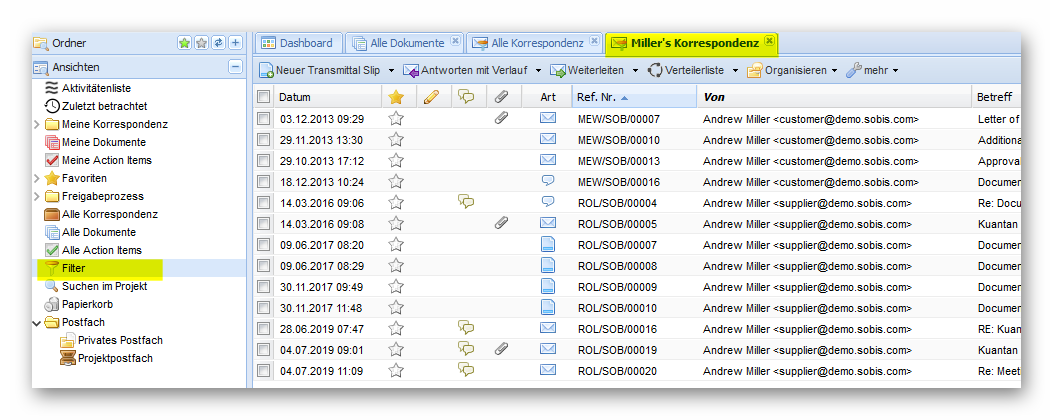
Sie können wichtige Filter auch direkt als Lesezeichen in Ihrem Browser hinzufügen.
Verwenden Sie einfach die Funktion "URL anzeigen", um die URL zu kopieren und verwenden Sie dann diese URL, um ein neues Browser-Lesezeichen zu erstellen.
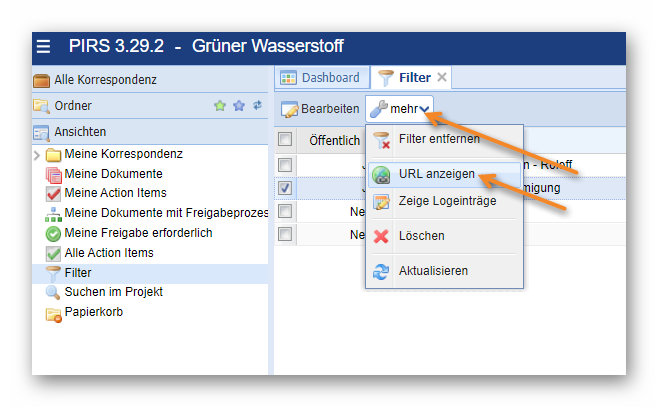
|