General
The search function in PIRS is a very useful and flexible feature. The whole content of a database or just one singular view content can be searched for certain keywords or a user defined string. The full-text search hereby considers all existing entries and includes the content of attachments stored within PIRS.
The search function provides the possibility to search for any given or user-defined term within all documents displayed in the view you are currently working in. The results of a full-text search are listed according to the frequency of the search term within each found document. Therefore, those documents in which the search term has been found most frequently are listed at the top of the list of results.
Search within a view
In order to initiate a search within a particular view e.g. the all correspondence view, enter the term, you would like to search the view content for, into the text field in the right hand corner of the view action bar, outline in the following screenshot, and either hit enter or click the  button.
button.
The results are calculated and displayed as soon as you click the search symbol.
As you can see in the screenshot below, the first couple of results carry the search term within their subject name but there are also results displayed that don’t show the term in any visible value field.
This would be an example where the term was only found in the document body or the attachment.
By clicking the  button the search box will be cleared, revoking the search result display.
button the search box will be cleared, revoking the search result display.
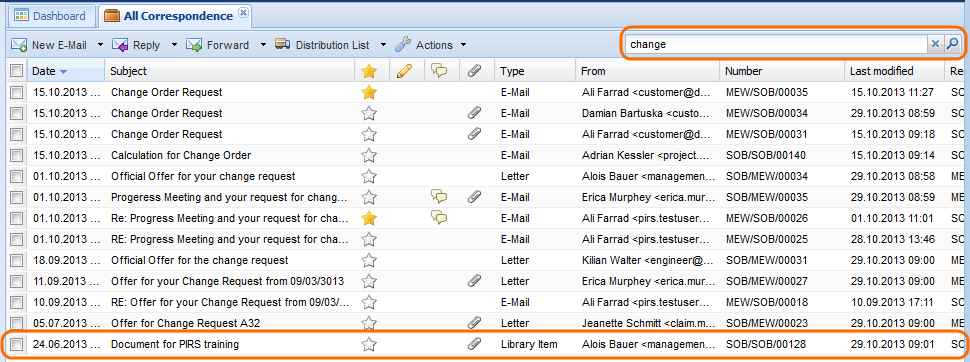
Search within the entire project database
This search feature is a very useful tool in case you might not be certain in which folder or view a desired document can be found, because it will apply the full-text search to all files stored within a project database. To initiate a search within the project database, open the view "Search within project". An empty grid will be displayed and similar to the search feature within a regular view there will be a text field located in the right corner of the view action bar allowing you to enter a search term. Compare to the screenshot below.
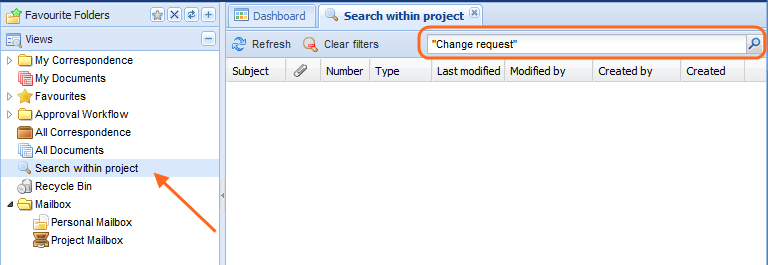
After entering and confirming the term you would like to search for, the results will be displayed within the table. The results include all type of files, correspondence e.g. email, letters or library items, documents as well as address book files like contact groups.
If you need to further narrow down the search results you have the possibility to customize your column display and add filters as described in the previous chapters Filter data and Customize a grid.
|
Search History PIRS will remember your search terms, offering you to quickly go back to previous search results or reenter previous search phrases. |
The PIRS full text search options
To allow you to search for exactly the search terms you need, the PIRS full text search enables you to create your own queries, search for word fragments or narrow down your search by excluding or including specific word combinations. The search itself is not case sensitive. So regardless whether you enter e.g. Kick Off, kick off or KICK OFF, the result will be the same. Nevertheless it should be noted that the search term should ideally be entered in lower case letters in order to help the system to differentiate between the search term and the offered Boolean operators.
The Wildcard
Among other features the PIRS search includes the possibility to insert the ? symbol as a wild card for a letter within a search term or the * symbol to replace several letters within a word or a phrase. Instead of the search term meeting you could for example enter mee?ing and in order to insure all word combination that could refer to kick off meetings (kickoff, kick-off, kicking off, …) you could type kick*.
Search for a string
In order to ensure that the result will return found matches for exactly a specific combination of words e.g. kick off meeting, you are able to inclose the search phrase into quotation marks ("kick off meeting"). In this case the search will display only those documents where exactly this word combination could be found. Should you for example search for all documents where your name is mentioned you could enter "john smith".
Boolean Operators
Furthermore, you can use Boolean operators which allow terms to be combined through logic operators. The syntax supports "AND", "+", "OR" as combining Boolean operators and "NOT" or "-" in order exclude or prohibit certain terms from the search.
In general the OR operator is used as default conjunction operator, meaning that in case you haven’t entered any Boolean operator between two terms, the OR operator is used automatically. The search will then find all matching documents where either term or both terms exist. The letter Boolean operators must be ALL CAPS.
Please be aware that there is a slight difference between using operator written in all caps letters and symbol operator and they will not always return the same results. The "NOT" operator and the "-" operator for example both exclude documents that contain the term that follows directly after the operator but only the "-" operator can be use as a single search requirement. The "NOT" operator on the other hand can not be used as a stand-alone. This means that a search like "NOT meeting" will always return no search results even though there might be many hits for documents that don’t contain the word meeting. However, should you enter the query syntax "- meeting" the search will display all documents not containing the term "meeting". There can also be different results when combining both types of operators. In order to minimize any mix-up in you search results, we recommend to always use quotation marks framing your search terms.
Would you for example like to find all documents that refer to the internal PIRS training for admins that was organized by John Smith and where PIRS:Claim wasn’t on the agenda you could use the following search term:
"PIRS training" AND "John Smith" AND "admin" AND NOT "PIRS:Claim"
Searching within specific field(s)
By default the PIRS full text search will always search for the entered term or search criteria within all existing document fields and grid columns but PIRS also supports the specified search for field data. This means that when performing a search you can specify a field (column) to which the search should be limited.
Hereby, you simply type the field name followed by a colon ":" and then enter the term you are looking for. You should be aware however that you need to use the technical field name rather then the label of the field.
As an example, let’s say you are in the All Correspondence view and you like to search for all documents where the Subject field contains "kick off meeting" and the Sender Code column displays the code SOB. You can create the following search phrase:
-
subject:"kick off meeting" AND refNo.sender.code: SOB
| The field is only valid for the search term that it directly precedes, so e.g. the query subject:kick off meeting would only look for the word kick within the subject field while "off" and "meeting" will be searched for in all fields. |
Another example:
Within correspondence grids there is only one column that includes all recipients regardless whether the recipients were listed within "To", "Cc" or "Doclink".
Should you like to consider only the recipients that were included within the "To" and "Cc" fields you can use the following search term while looking for the recipient "Schmidt"
-
to.valueReadMode:Schmidt OR cc.valueReadMode:Schmidt
Supported field names are described within the next chapter
The PIRS full text search is oriented on the rules of the Apache Lucene Syntax. Should you like to inform yourself about all supported search queries and the vocabulary used in the Lucence rich query language please follow this xref: Apache Lucene - Query Parser Syntax